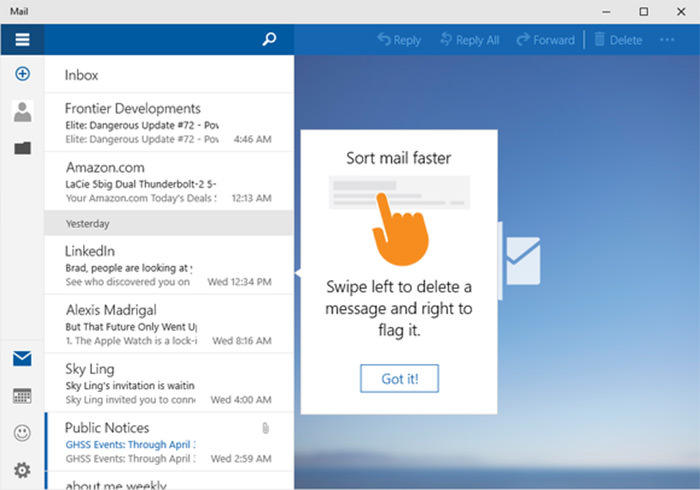تعریفها و نقدهای مختلفی که از ویندوز 7 شده باعث شده است که بسیاری از کاربران که تجربه خوبی از ویندوز ویستا نداشتهاند به این ویندوز جدید تمایل پیدا کنند. علاوه بر آن آمار کاربرانی که پس از استفاده از این ویندوز از آن اعلام رضایت کردند بالا بوده و این موضوع نوید روزهای خوشی را برای مایکروسافت به ارمغان آورده است. اما در این میان عدهای از کاربران هستند که عقیده خاصی را دنبال میکنند. آنها معتقدند که ویندوز 7، همان ویندوز ویستا است که توسط مایکروسافت کمی کاربر پسندتر شده است. در نتیجه همچنان ویندوز XP را ترجیح میدهند. اما شاید واقعیت چیز دیگری باشد. تفاوتهای بین ویندوز 7 و ویستا قطعاً چیزی فراتر از یک تغییرات کوچک است. در این ترفند قصد داریم به معرفی 18 قابلیت جالبی بپردازیم که در ویندوز ویستا و سایر ویندوزها از هیچ یک از آنها خبری نبود. قابلیتهایی که هر یک به خودی خود یک تغییر جدی محسوب میشود.
1. لرزاندن پنجرهها
فرض کنید چندین پنجره مختلف را به طور همزمان در محیط ویندوز باز کردهاید. در نسخههای پیشین ویندوز برای اینکه این پنجرهها را ببندید، ناچار بودید تک تک پنجرهها Close یا Minimize کنید. اما با استفاده از این قابلیت جدید در ویندوز 7 که Aero Shake نام دارد، کافی است تا پنجرهای که قصد دارید آن را باز نگه دارید را گرفته و با استفاده از ماوس کمی آن را بلرزانید.خواهید دید که سایر پنجرهها Minimize خواهند شد. با انجام مجدد این کار پنجرههای کوچک شده مجدداً بازیابی خواهند شد. به این قابلیت در این ترفند به تفصیل پرداخته شده است.
2. لیست پرش
یکی از قابلیتهای فوقالعادهای که در ویندوز 7 اضافه شده است و باعث صرفه جویی زیادی در وقت میشود «لیست پرش» یاJumplist است. شما توسط برنامههای نصب شده بر روی ویندوز فایلهای مختلفی را فراخوانی میکنید. به عنوان مثال توسط نرم افزارهای Player، فایلهای موزیک را اجرا میکنید. یا توسط نرم افزار Notepad فایلهای متنی را باز میکنید. اکنون با استفاده از «لیست پرش» میتوانید به آخرین فایلهای باز شده توسط نرم افزارهای مختلف دسترسی داشته باشید بدون اینکه نیاز به اجرای اولیه برنامه مربوطه باشد. برای دسترسی به «لیست پرش» کافی است بر روی آیکن برنامه در Taskbar راست کلیک کنید تا آخرین فایلهای فراخوانده شده توسط این نرم افزار برایتان لیست شود. همچنین میتوانید در منوی Start، با کلیک بر روی فلش موجود در کنار هر برنامه به «لیست پرش» مربوط به آن برنامه دسترسی پیدا کنید.
3. توسعه پیش نمایش پنجرهها
در ویندوز ویستا، با عبور ماوس از روی پنجرههای Minimize شده در Taskbar، پیش نمایشی از پنجرهها در یک سایز کوچک نمایش داده میشد. اکنون در ویندوز 7 این قابلیت توسعه داده شده است. به طوری که با قرار دادن ماوس بر روی پیش نمایش امکان بستن آن نیز وجود دارد. همچنین پنجرههای چندگانه دارای چندین پیش نمایش هستند و علاوه بر آن با استفاده از کلید ترکیبی Win+T امکان گردش میان پیش نمایشها وجود دارد.
4. مرتبسازی پنجرهها در صفحه به روشی جدید
یکی از قابلیتهای جالبی که در ویندوز 7 شاهد هستیم امکان منظم کردن و تغییر اندازه پنجرهها در محیط ویندوز به شکلی جالب و ساده است. کافی است یک پنجره را با استفاده از ماوس بگیرید، سپس آن را به بالای صفحه مانیتور بکشید، پس از پدیدار شدن یک هاله، با رها کردن ماوس، پنجره کل صفحه را اشغال میکند. همچنین اگر پنجره را به منتهی الیه سمت راست یا چپ مانیتور بکشید و آن را رها کنید، پنجره نیمی از صفحه را اشغال میکند.
5. ویندوز XP در ویندوز 7
یکی از مشکلاتی که کاربران در ویندوز ویستا زیاد با آن سر و کار داشتند عدم اجرای برخی برنامههای سازگار با ویندوز XP در محیط ویندوز ویستا بود. مایکروسافت در ویندوز 7 چارهای برای این مشکل پیدا کرده است. با استفاده از XP Mode شما میتوانید به طور مجازی ویندوز XP را در دل ویندوز 7 داشته باشید و با استفاده از آن هر برنامه سازگار با XP را همانند گذشته اجرا کنید. برای استفاده از XP Mode شما ابتدا بایستی نرم افزاری به نام Windows Virtual PC را دانلود و نصب کنید. سپس XP Mode را در درون آن اجرا نمایید. برای دانلود این دو میتوانید از http://www.microsoft.com/windows/virtual-pc/download.aspxاقدام نمایید.
6. یک راه ساده و سریع برای تنظیم صفحات نمایش چندگانه
آیا تاکنون پیش آمده که کامپیوتر خود را به بیش از یک مانیتور یا پروژکتور متصل نمایید؟ در ویندوز 7 تنظیم این صفحان نمایش چندگانه در یک ثانیه امکان پذیر است! کافی است کلیدهای ترکیبی Win+P را فشار دهید و تنظیمات صفحه نمایش را اعمال نمایید.
7. رابط کاربری بهتر در خصوص دستگاههای جانبی متصل به کامپیوتر
در ویندوز 7، پس از کلیک بر روی منوی Start بخش جدیدی به نام Devices and Printers به چشم میخورد. در این بخش دستگاههای متصل به کامپیوتر اعم از پرینتر و حافظههای قابل حمل با تصویر مرتبط به هر کدام وجود دارد. با راست کلیک بر روی هر یک از دستگاهها امکانات منحصر به فردی نظیر آپدیت و تنظیمات قابل دسترسی است.
ادامه مطلب ...