GodMode
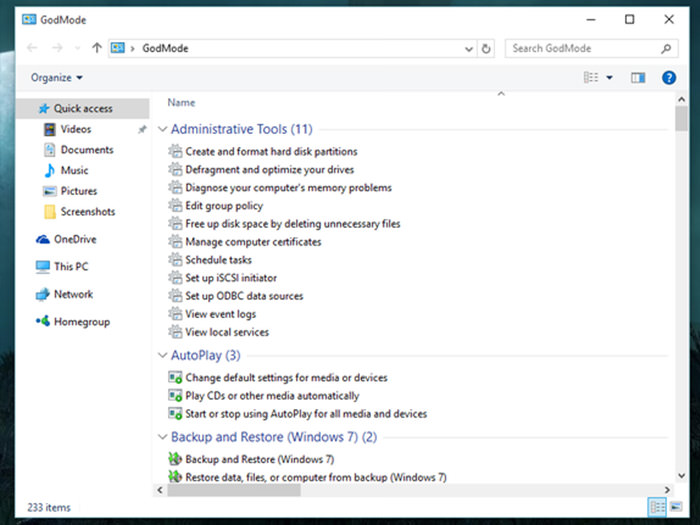
ابزار افسانهای GodMode، یکی از اجزای اصلی پنهان برای کاربرهای حرفهای ویندوز محسوب میشود که به ویندوز ۱۰ بازگشته است. همانند قبل، این ویژگی منوی کاربری قدرتمندی که تنظیمات و گزینههای پیکربندی پراکنده در بخشهای مختلف ویندوز را در یک مکان جمع میکند، آشکار میسازد. تنها کافی است که یک پوشه در دسکتاپ باز کرده و نام آن را به “GodMode.{ED7BA470-8E54-465E-825C-99712043E01C}” تغییر دهید. شما قادر به تغییر نام بخش GodMode موجود در کد فوق به هر نام دلخواهی هستید.
بهبود قابلیت reading در مرورگر اج
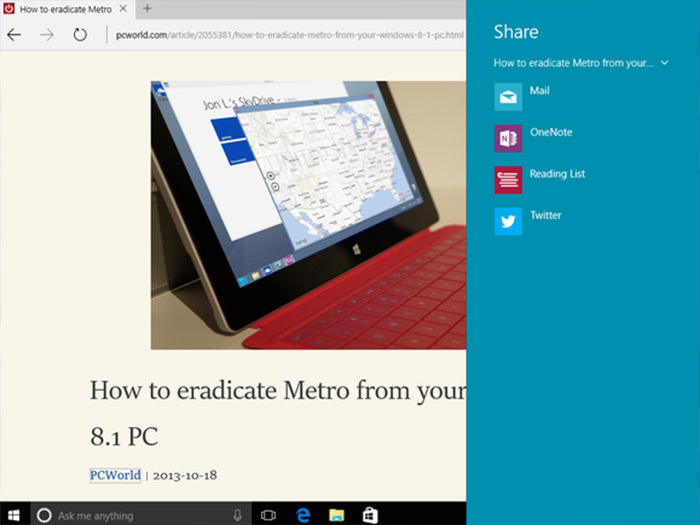
مرورگر جدید ویندوز ۱۰ تحت عنوان اج، تجربهی وبگردی مایکروسافت را با وجود موتور جستجوی سریع، قدرتمند و ترفندهای جذابی مانند هوشمندی در عملکرد و یکپارچگی با کورتانا به منظور ارائهی اطلاعات مکملی در مورد موضوع جستجو شده را وارد عصر مدرنی میکند. اما جنبهی تازگی مرورگر اج قابلیت Reading View و Reading List آن است که برای اولین بار در نرمافزار اینترنت ایکسپلورر مدرن ویندوز ۸ مورد استفاده قرار گرفت و هماکنون همراه با بهبودهای زیادی به ویندوز ۱۰ هم راه یافته است.
نمای مطالعه (Reading View) که با آیکن کوچک کتاب در کنار آیکن ستارهای شکل موجود در نوار مرورگر مشخص است، تبلیغهای مزاحم، تصاویر نوار کناری وبسایتها و دیگر مواردی که صفحه را به هم ریخته میکند را برای بهرهمندی از نمایی تمیزتر، حذف کرده و تجربهی مطالعهای راحت را برای خواننده به ارمغان میآورد. مرورگر اج همچنین به اشتراکگذاری Reading List که عملکردی شبیه به Pocket و Instapaper دارد را ممکن میکند. ریدینگ لیست، اجازهی مطالعهی مقاله در آینده را به کاربر میدهد. برای ذخیره کردن مقاله، به سادگی بر روی آیکن ستارهی بوکمارک کلیک کرده و آن را در لیست مطالعه ذخیره کنید.
اگر شما هم ترفندهایی از ویندوز ۱۰ سراغ دارید، لطفا در بخش نظرات آنها را به اشتراک بگذارید.